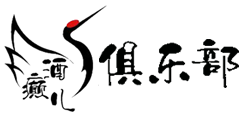CentOS 7搭建SMB服务
第一步:安装samba服务
yum install samba
第二步:启动samba服务
systemctl start smb
查看samba的状态
systemctl status smb
看到Active就说明在运行中了
第三步:关闭防火墙
systemctl stop firewalld.service //停止服务
systemctl disable firewalld.service //关闭开机启动
如不想关闭防火墙。请开放下面四个端口
UDP 137、UDP 138、TCP 139、TCP 445
同时还有这一步
设置SELINUX=disabled(需要重启电脑)
vi /etc/selinux/config文件中设置SELINUX=disabled ,然后重启服务器。
第四步:需要添加一个用户来访问文件
useradd video //添加用户
passwd video //修改密码
创建samba用户
smbpasswd -a video
第五步:修改samba的配置文件
vi /etc/samba/smb.conf //进入配置文件
将global中进行一下全局配置更改:
workgroup = WORKGROUP//定义工作组,也就是windows中的工作组概念
security = user //安全认证方式采用user方式
ntlm auth = yes //否则windows7访问用户会认证失败
在conf中添加新的用户配置(让4的配置生效)
[video]
path = /home/video //共享目录
browsable =yes
writable = yes //目录可读可写
read only = no
修改后的smb.conf如下:
[global]
workgroup = WORKGROUP
security = user
passdb backend = tdbsam
printing = cups
printcap name = cups
load printers = yes
cups options = raw
ntlm auth = yes
[homes]
comment = Home Directories
valid users = %S, %D%w%S
browseable = No
read only = No
inherit acls = Yes
[printers]
comment = All Printers
path = /var/tmp
printable = Yes
create mask = 0600
browseable = No
[print$]
comment = Printer Drivers
path = /var/lib/samba/drivers
write list = @printadmin root
force group = @printadmin
create mask = 0664
directory mask = 0775
[video]
path = /home/video
browsable =yes
writable = yes
read only = no
第六步:设置想要共享目录的文件权限
给共享目录添加写权限,这样可以从windows向linux中写入文件。比如我这里设置\home为共享目录,那在终端输入以下命令即可
chmod -R 777 /home/video
第七步:重启samba服务
systemctl restart smb
设置开机自动启用服务
chkconfig smb on
重启系统即可